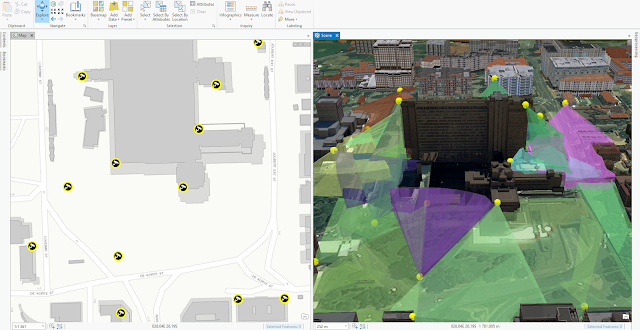Ever since Drone2Map was released, I've wanted to play around with its functionality to see what it could do. When the Esri South Africa Midrand moved to a new office it was the perfect opportunity to capture drone images and run it through Drone2Map. I also decided to create a CityEngine model of the building (using entirely procedural modelling) to compare it with.
Drone2Map
Drone2Map is an easy to use desktop application that allows you to create an accurate 3D representation of the area in a couple of easy steps:
Step 1:
Open Drone2Map and choose the type of project (2D or 3D) that will be created. A 2D mapping project allows you to create two dimensional datasets including Orthomosaic imagery and a DSM. In order to create 3D datasets select the 3D mapping project. This extends the 2D mapping by also enabling creation of 3D point clouds, 3D textured mesh and a 3D PDF.
Step 2:
Select the Processing Options tab and select the 3D features to be created. Keep in mind that the number of dataset types to be exported will increase the processing time. In this example I have selected a LAS point cloud, .obj and a scene layer package.
Step 3:
Click on the Run button to start the processing. Once the processing has been completed, the 3D textured mesh is added to the scene.
The image below compares the output mesh (right) to the original drone image (left). Once the 3D scene package has been completed, it can be uploaded to ArcGIS Online. Click here to view the 3D Textured mesh in the ArcGIS Online scene viewer.
CityEngine
The next step was to create a rule to create the office in 3D, creating all the geometry aspects from procedural modelling. The fact that no 3D models (like .obj or collada files) were used in the CGA rule, really shows the power of what is possible with procedural scripting (even though the stairs look a bit funny). The video below shows what the rule looks like in CityEngine:
Finally the we can compare the Drone2Map 3D textured mesh to the procedurally created building in a CityEngine webscene. I'll let you decide which one looks better.
 |
View the 3D Web Scene |